Review and download bank statements
This article provides an overview of the Receipt Bot’s Bank and Card Statements module, covering different ways to review the extracted data and download it in your desired format.
The article covers the following topics;
- Overview of Bank & Card Statement Module
- View and Edit Extracted Statements Data
- Download Statements Data
- Receipt Bot’s Intelligent Data Validations
- Frequently Asked Questions
1. Overview of Bank & Card Statement Module
You can access the Bank & Card Statements page from the business navigation menu.
1.1 Page Overview
On the main page, you will find the uploaded statements grouped into two tabs based on the following criterion;
- Documents: All uploaded statements in any of the following statuses; New, Processing, Processed, Approved, Exporting, Export Error or Exported status.
If you want to filter the document, whether it’s new, processed, or exported, you can navigate to the drop-down in the top right corner of the page and select the relevant tab.
- Analysis: The table on the screen shows the headers (summary) data for each statement in lines. Here you can see, manage, edit and delete each lines data all at once.
The actions buttons are available at the top-right side of the page to perform various actions such as edit, download and delete a document.
The table on the screen shows the headers (summary) data for each statement.
You can view extracted details for a statement by clicking on the document icon ![]() at the start of each row. The grid is updated in real-time, showing the extraction progress of each document.
at the start of each row. The grid is updated in real-time, showing the extraction progress of each document.
1.2 Statement Types Supported by Receipt Bot
Receipt Bot can extract data from a statement issued by any financial institution regardless of its structure or format as long as the data fits into the general form of a bank statement representing transaction date, description, reference, money in, money out and balance.
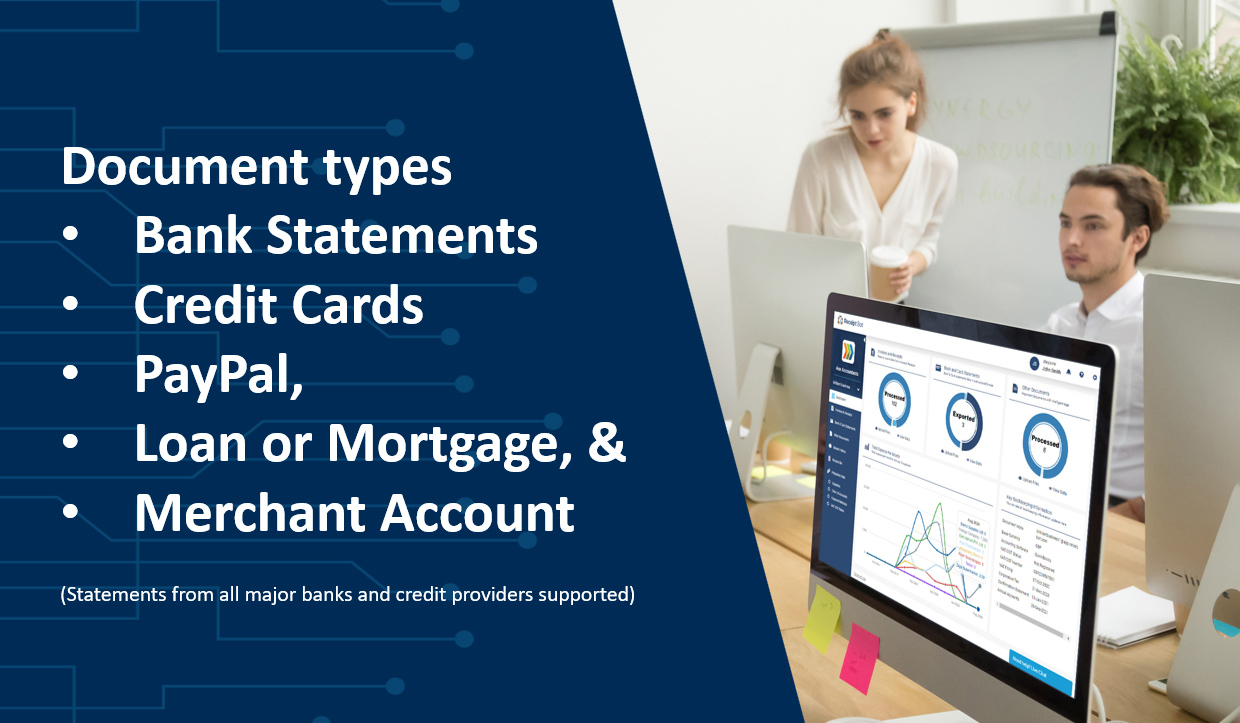
The system divides the statements into the following major types;
- Bank Statement
- Credit Card Statement
- Loan/Mortgage Statement
- PayPal Statement
- Merchant Account Statement
1.3 Data Extracted by Receipt Bot
The system extracts the following fields/data from the statements;
Header (summary) fields;
- Document Type: How the document was identified by Receipt Bot, e.g. bank statement, credit card, or loan. The type identification enables accurate data structuring into the standard format.
- Alert Type: This field identified document types labeled as ‘Duplicate,’ indicating that the system has recognized the document as a duplicate of another already processed document, and ‘Processing Error,’ indicating that the system failed to extract some or all of the key values from the document.
- Bank Name: The bank/financial institution which issued the document.
- Account Number (Last four digits): Last four digits of account number from bank/card/mortgage statement.
- Display Name: It is a unique name to identify a payment method, as set up by you or created by the system.
- Account Info: It is the title or name of the account holder, as noted in the document. If the payment method is selected as “None”, this field may contain additional information to identify the account, such as the last four digits of the account number.
- Start & End Dates: Statement period as mentioned in the header. If not found, then the statement’s first and last transaction dates are populated in these fields.
- Opening & Closing Balances: The starting and ending balance as mentioned in the statement summary section. If not found, then the balances from the first and the last transaction are populated in these fields. For Credit Card and Loan statements, the balances are multiplied by -1 to record these as a liability.
Transaction related fields;
- Sequence ID: It refers to the position of a transaction in a statement. It can be used to analyse and sort data by any other column while maintaining the original sequence.
- Date: The date appearing against a transaction in the statement. In the case of multiple dates, posting/value dates are extracted.
- Description: The particulars or narration of a transaction.
- Reference/Cheque Number: The reference, cheque/check number or transaction type as extracted.
- Money In and Money Out Amounts: The transaction amounts are separated into two columns to show the movement of funds. In the case of credit card and loan statements, the spend
- Running Balance: The running balance is extracted as-is from the document, and no calculation is performed on it; however, it is used for data validations.
- Memo Amounts: If there are additional columns in a statement that do not impact the balance and are only included as transaction detail, e.g., charges, fee, principal, etc., those columns are mapped to one of these columns.
- Sub Account: If the statement has multiple sub-accounts, the account reference is added against each transaction to indicate which account/card a transaction relates to.
Navigate to the bank statements page and click on the document icon ![]() to view extracted statement data.
to view extracted statement data.
2. View and Edit Extracted Statements Data
Receipt Bot provides highly accurate results with a virtually 0% failure rate and an accuracy rate of 99%, so users rarely need to edit data before downloading.
2.1 Edit Data
If you wish to edit the extracted data, you have the following options;
Option 1 – Edit header data from the summary grid:
For quick editing of the statement header data, double click on the field (in the line), edit the value and click on the save icon.
Option 2 – Edit multiple statement headers using the “Edit” option:
You can edit some fields in the statement headers in bulk by selecting the checkboxes for the relevant statements and clicking on the edit button.
Option 3 – Edit header and transactions data from the statement details popup
You can edit the transactions data from the details popup. To view and edit transaction details, click on the document ![]() icon . In the statement details popup, enable editing using the “Edit” button, update as required, and click on the Save button.
icon . In the statement details popup, enable editing using the “Edit” button, update as required, and click on the Save button.
2.2 Report Inaccurate Data Extraction
Given the data validations in Receipt Bot, rarely a statement goes through with an error. However, if an inaccuracy is identified in the extracted data, you can report it using the ‘Report a mistake’ button. The mistake will be reviewed by a qualified professional to fix the issue and update the extraction model if required.
2.3 Delete Statement in Receipt Bot
If you need to delete any document in Receipt Bot, select the record and, click on the delete button and pick the relevant reason for subsequent reference.
You cannot delete documents during the processing phase. The system runs different processes in the background that cannot be interrupted at the run time. If you need to delete any processing documents, you can contact the support team to pause data processing temporarily and then delete any documents.
You can contact us by dropping an email at hello@receipt-bot.com or via chat on our website.
2.4 Add Payment Method
Receipt Bot identifies the payment method or account name from the uploaded statements and matches the document with one of the payment methods on your business. If the payment method is not found in the business’s list of payment methods, a new payment method is created automatically.
If you need to add a payment method manually, click on the “Add Payment Method” button from the Bank & Card statement screen in Receipt Bot. (Please note that this payment method is not linked to your payment method/card for billing purposes)
3. Download Statements Data
You can download data in different file formats that enable single-click upload to over twenty popular accounting software.
3.1 Standard Formats
- Excel (Standard Format): This is the most common Bank Statement format that contains the extracted data of all bank statement columns, such as date, description, reference, money in and out, and balance.
- CSV Formats: You can download data in a standard CSV format or specific formats for the following accounting software: Sage One, Reckon One, WaveApps, Xero, FreeAgent, Capium, IRIS Accounts Production, VT, and Quickbooks Online. You can design your own CSV format using an intuitive drag and drop interface.
- OFX: The OFX format is a popular standard format used by many accounting software to import bank transactions. Receipt Bot OFX output has been verified for one-click upload on the following accounting software Xero, QuickBooks Online, FreeAgent, MYOB, Sage One, and Wave.
- QFX: This standard format is compatible with software like FreeAgent, LessAccounting and WaveApps.
- QIF: Standard QIF format is compatible with any software that accepts this format (e.g. Xero, MYOB.).
- QBO: Standard QBO format is compatible with QuickBooks Online.
- QBO (QuickBooks Desktop): This format has been specifically designed for easy upload to QuickBooks Desktop.
- IIF (QuickBooks Desktop): This format enables users to record statements directly as accounting transactions in QuickBooks Desktop, allowing you to speed up bookkeeping.
You can download data for each document separately or all the extracted statements collated in a single file for each payment method. Following are the ways available in Receipt Bot to download statements’ data;
- Option 1 – Download data for a single statement from the statement details popup
- Option 2 – Download data for a single statement from the summary grid
- Option 3 – Bulk Download data of multiple statements in a single file
Option 1 – Download data for a single statement from the statement details popup
Click on the download button from the document details popup and select the desired format to download data. Receipt Bot suggests the most relevant formats based on your business setup. You can view a complete list of formats supported by Receipt Bot by clicking on the “More Formats“ option you can define your own statement download format as well.
Option 2 – Download data for a single statement from the summary grid
You can download directly from the summary grid on the Bank & Card Statements page by clicking on the download icon ![]() and selecting your desired format.
and selecting your desired format.
Option 3 – Bulk Download data of multiple statements in a single file
Using the bulk download feature, you can download multiple statements for one bank account (payment method) in a single file. This feature enables you to easily collate all the extracted data for analysis and upload it to your accounting software in one click, eliminating the need for collating data offline in Excel.
Select the checkbox for statements you want to download, or first view the relevant statements using filters and sorting. Then click on the bulk download button and select the required format. Click on “more formats” to see all the available formats.
If you select multiple accounts together, the system will create one file for each payment method to avoid mixing data. For standard Excel & CSV, the system adds additional columns for document and sequence IDs that can be used to group transactions data by document and retain original sorting.
You can download up to 200 statements in a single file. When downloading more than 25 statements together, please update records per page setting at the bottom of the grid.
To download data for specific statements, you can apply filters and sort on each column separately. To filter and sort, click on the funnel icon or column header.
3.2 Explore Additional Formats to Download the Extracted Data
By default, the application suggests the three most relevant formats in the download menu. You can find additional formats and further download settings by selecting the “More Formats” option in the menu.
3.3 Define a Custom Format to Download Statements Data
If your desired statement download format is not available by default, you can add your own CSV download format. The following animation demonstrates the steps to define a custom format.
4. Receipt Bot’s Intelligent Data Validations
Once the system extracts data using a combination of OCR and Machine Vision, it is cleansed, standardised, and validated by our algorithms. Our trained operators monitor the entire process to fix errors and update models to provide you with a highly accurate output.
4.1 Standardisation of Extracted Data
Receipt Bot standardises the output and provides the cleansed transactions data to ensure that the output is relevant and ready to use for accounting and analysis purposes.
Following are some notable data transformation steps;
For credit card statements, the extracted balance amounts are recorded as negative. From an accounting perspective, a credit card or loan balance is a liability, and an account balance (not overdraft) is an asset. Hence, to keep the data aligned for accounting and easy comparison, Receipt Bot reverses the credit card and loan balances. It ensures that actual spend transactions from credit card appear as “money out” and payments to credit card appear as “money in”.
For PayPal statements, the system adds a new transaction for each transaction fee amount identified in the statement. It ensures that the fund movements reconcile and all transactions are recorded.
If a PDF file is received that contains a set of different statements, the system splits the file into multiple documents. It ensures that each statement goes through all validations that cannot run on various statements in a single file. You can identify if a document was split from the “Parent Document ID” column, which shows the document ID of the original document.
If the document pages are out of sequence, the document is split into single pages, and each page is processed separately. Using the bulk download feature, you can download the data together in a single file.
4.2 Data Processing Notes
If any key validations fail, the system appends a processing note to the document. You can find these notes by hovering on the comment icon.
Following is a list of processing notes that indicate validation failures;
- Scan Issues Related Note
- Processing Error: Image scan quality is not suitable for processing.
- Document Type Issues Related Notes
- Duplicate document: This document has been flagged as a duplicate of a processed document.
- Duplicate transactions: The date range of the document overlaps with another record, indicating partially duplicate data.
- Missing Data Issues Related Notes
- Missing transactions: The uploaded statement appears incomplete as the scanned balance does not match the calculated balance.
- Missing header info: Opening or closing balance is missing in the uploaded statement; therefore, the balance check failed.
- Missing header info: Account details not available in the uploaded statement; therefore classified as undefined.
- Missing header info: Start or end date not available in the statement; therefore, the first and the last transaction dates are used as the start and end date.
- Missing transaction details: The uploaded statement has an incomplete date; therefore, current year (last yere where applicable) has been inserted in the transaction dates.
- Missing details: The statement has transactions without any date.
- Other Issues Related Notes
- No transactions found: Receipt Bot could not extract any transactions from this document.
- Partial Data Extracted: You do not have enough document credits; therefore, partial data was extracted.
- Validation Error: Transaction summary does not match the sum of transaction lines.
5. Frequently Asked Questions
Related Articles
Upload Data from PDF Bank Statements to QuickBooks Desktop